Das Programm ist kostenlos und in
englisch. Jedoch gibt es für die Aktuelle Version eine deutsche
Sprachdatei!
Die Links dazu, füge ich am Ende des
Tuts ein. Ich werde eine Festplatte (Partition) verschlüsseln.
Die Frage die ihr euch stellen müsste,
wozu sollte ich eine Festplatte verschlüsseln? Da unsere Welt rasend
Digitaler wird und immer mehr über PC läuft, ist es schon
angebracht, die Kontoauszüge, Unterlagen für die Steuer,
Kundenberichte oder auch Nacktbilder von der Freundin etc. zu
verstecken.
Daher solltet ihr euch vorher überlegen, wie Groß die Kapazität der Festplatte sein soll...
Daher solltet ihr euch vorher überlegen, wie Groß die Kapazität der Festplatte sein soll...
Fangen wir an:
*Wie ihr eine Partition unter Win 7 erstellt, könnt ihr HIER nachlesen.
- Wir starten TC → Wir klicken auf „Volumen erstellen/Create Volume“
- Klicken auf „Verschlüsselt eine Partition/Laufwerk bzw. Encrypt a non-system partition/drive“ → danach auf „Weiter“
- Wir wählen „Standard TC-Volumen“. Das sollte für einen „normalen“ Anwender völlig ausreichen. Da ich mal nicht davon ausgehe, dass ihr entführt oder erpresst werdet... → wir klicken auf „Weiter“
- Wir wählen die FP aus, welche wir verschlüsseln wollen – In meinem Fall ist das „Test für TC mit dem Buchstaben H“ - Diesen Hacken bei „Verlauf nicht speichern / Never save history“ lassen wir drin. Denn sonst könnte man nachvollziehen, welches Laufwerk zuletzt angewählt wurde bzw. verschlüsselt wurde → „Weiter“
- Da ich jetzt davon ausgehe, dass ihr eine leere Partition habt, verwenden wir „Verschlüsseltes Volumen erstellen und es formatieren / Create encrypted volume and format it“ - Dies Variante ist schlicht schneller.
Nehmt ihr Punkt 2 – Dauert es Stundenlang ehe die ganzen Sachen verschlüsselt sind → „Weiter“ - Als VS-Algorit. Empfehle ich „Serpent-Twofish-AES“ und als Hash-Algo „Whirlpool“ - Nach meinen Erfahrung ist diese Variante am sichersten → „Weiter“
- Er zeigt euch jetzt noch einmal das er 9Gb verschlüsselt und ob es die richtige FP ist → Weiter
- Jetzt legt ihr ein Kennwort fest – Wichtig dabei, es sollte von jedem etwas behalten – Groß- Kleinbuchstaben, Sonderzeichen, Zahlen und es sollte mindestens um die 12 Zeichen lang sein – Somit könnt ihr euch relativ sicher sein, dass es nicht geknackt wird! → Weiter
- Ihr werdet jetzt gefragt, ob ihr Dateien über 4Gb auf euren Stick laden wollt, in meinem Fall ist das nicht so, also setze ich dem Punkt bei „Nein“ - Solltet ihr ein Volumen verschlüsseln mit 100Gb ist es wohl vom Vorteil, „Ja“ zu wählen → „Weiter“
- Es geht ans Formatieren – Da ich keine Dateien über 4Gb speichern möchte, lass ich das Dateisystem auf „FAT“ - Wenn ihr über 4Gb gehen wollt, wählt ihr das Format „NTFS“.
Es steht jetzt da, dass ihr den Zeiger 30s im Fenster bewegen sollt, die Begründung steht da, tut das auch → „Weiter“ - Ihr bekommt jetzt eine WARNUNG das die FP formatiert wird und das alle sich darauf befindlichen Dateien GELÖSCHT werden!!! Da wir aber eine leere Partition haben, soll uns das dann nicht weiter stören. Wir bestätigen also mit „Ja“ und das Programm fängt an die Partition zu verschlüsseln.
Bei dir dauerte es ca. 5 Minuten für 10Gb – Wie lange das dauert, hängt von diversen Faktoren ab – Es kann gut und gerne sein, wenn ihr 500Gb verschlüsseln wollt (warum auch immer...) das dies 1 Tag dauern kann → Ist das getan, klicken wir auf „beenden/exit“ Da wir erstmal nichts weiter verschlüsseln wollen.Die Verschlüsselung ist durch – Klickt ihr nun einmal auf „Arbeitsplatz/Computer“ seht ihr eure Partition heißt „Lokaler Datenträger“ - klickt ihr darauf, möchte er die Partition formatieren, was wir natürlich NICHT wollen...Wir wechseln wieder zu TC dort werden euch mehrere Festplatten bzw. Laufwerkbuchstaben angezeigt – Ich wähle jetzt einmal „T“ aus → danach klicken wir auf „Datenträger.../Select Device...“ und dort wählt ihr die verschlüsselte FP aus. Im meinem Fall ist das „H“.Wir klicken auf „Einbinden/Mount“ und geben unser gewähltes Passwort ein.Ihr seht jetzt in eurem Arbeitsplatz wird die FP mit dem Buchstaben „T“ angezeigt – Ihr könnt euch soviel Daten darein hauen wie ihr wollt bzw. was der Speicher zu lässt.
Habt ihr euere Daten darauf gepackt, wechselt ihr wieder zu TC und klickt auf „Trennen“ ist die FP wieder verschwunden.Das war es auch schon
Ihr könnt mit TC auch noch andere Sachen tun. Ganz nett ist es, euere SystemPartition zu verschlüsseln – Bei Windows könnt ihr ja bevor ihr euch anmeldet, euer Konto mit einem Passwort schützen – Das jedoch relativ einfach zu knacken ist – Verschlüsselt ihr das ganze mit TC wird nach dem Einschalten des Computers, sofort das Passwort verlangt.
Dazu werde ich ein anderes Tut schreiben, weil diesen Anleitung dafür die Falsche ist!!!
Auch interessant ist es, nur ein Teil der Festplatte zu verschlüsseln bzw. anders ausgedrückt einen Teil der externen FP oder des USB-Sticks zu verschlüsseln ohne eine extra Partition zu erstellen. Das ganze landet dann in einem „Container“. Dazu werde ich aber auch noch ein extra Tut schreiben.
Erstmal viel Spaß damit
TrueCrypt: TC-Programm von Chip.de
TC Sprachdatei: Deutsch Sprachfile für TC von Chip.deDas ganze gibt es auch für Mac und Linux - Da aber leider die meisten immer noch Windows benutzen, habe ich mich dafür entschieden.
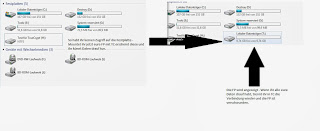
Keine Kommentare:
Kommentar veröffentlichen